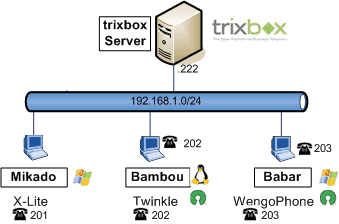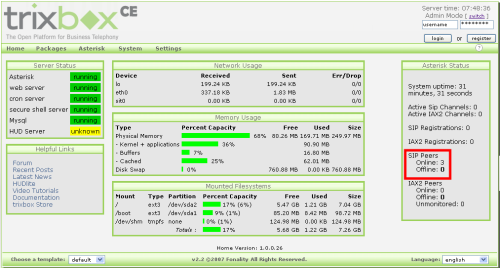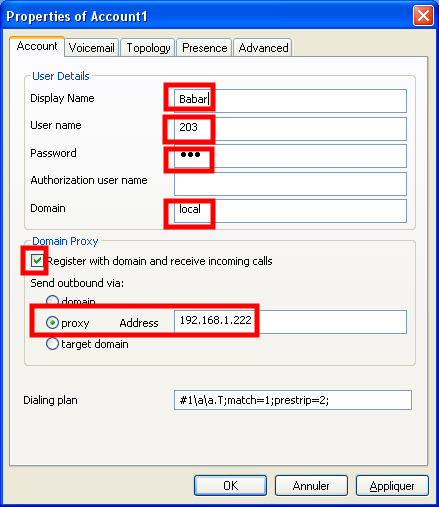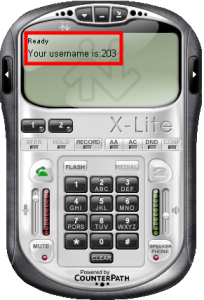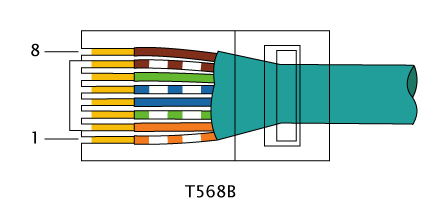Buen día jóvenes. Por motivo de la introducción dada en la práctica a una distribución de GNU/Linux, en nuestro caso Ubuntu, les posteo un tutoríal sencillo de la consola de linux, en el cuál se indicarán los comandos más utilizados después de la instalación y en general para el uso del mismo sistema.
Terminal: Muchas veces estamos acostumbrados a utilizar una interface gráfica con ventanas para realizar configuraciones básicas de nuestro sistema, pero antaño la unica forma de interactuar con nuestros sistemas era a través de comandos en una terminal. La terminal de linux es una de las herramienta más poderosas para interactuar con el sistema operativo cuando la interface gráfica no funciona, no está instalada o simplemente no hacer uso de ella en el uso cotidiano.
Introducción:
Es necesario recordar la estructura de archivos en Linux, normalmente en Windows el directorio raíz sería algo como esto: "C:\" caso análogo al mismo sería "/" (raíz) para Linux.
Abrir una Terminal:
Para abrir una terminal basta con presionar alguna de las siguientes combinaciones de teclas:
Archivos y Carpetas
Al momento de abrir una terminal, nos encontramos directamente sobre nuestro directorio Home, es decir "/home/usuario" así que para movernos entre carpetas y ver archivos contenidos en ellas utilizaremos los siguientes comandos:
cd: se utiliza para nevergar entre directorios, por ejemplo "cd /home/chapas1" con este comando accederiamos al mismo directorio donde inicia nuestra terminal. Para subir de directorios basta con escribir "cd" y presionar enter.
ls: Muestra el contenido de una carpeta o directorio, según sus propiedades.
rm: "rm nota.txt" Elimina el archivo con ese nombre, que está ubicado en el directorio actual, si quisieramos eliminar un archivo de cualquier otro directorio se puede ingresar toda la direccion del mismo por ejemplo: "rm /home/chapas1/Escritorio/nota.txt" borraría el archivo txt de mi escritorio.
cp: "cp nota.txt /home/chapas1/documentos/nota2.txt" copia el archivo a una nueva ubicación, en el caso de no especificar una ruta, obtendríamos el archivo 2 veces en la ubicacion actual.
mv: "mv nota.txt /home/chapas1/documentos/ " esto lo que hace es mover el archivo en lugar de copiarlo como el anterior
rmdir "rmdir /home/chapas1/carpeta" se utiliza para eliminar directorios o carpetas vacíos.
Otros comandos
sudo: Todo lo que se escriba después de este comando se ejecutará con los privilegios del administrador o root, que es el usuario más importante en un entorno Linux. Es muy importante ser precavido y estar totalmente seguro de la accion a realizar, pues una vez proporcionada la contraseña de administrador o root, este no tiene ninguna restriccion sobre el sistema pudiendo provocar daños o acciones indeseadas sobre el sistema.
kill: Se utiliza para terminar un proceso siempre y cuando se conozca su PID (ID de proceso) con el comando ps aux. Aparecerá una lista con todos los procesos. Una vez sepamos el número del proceso a cerrar, tecleáis kill y el número en cuestión y se terminará.
Para ver el funcionamiento de una consola en tiempo real, les recomiendo este video:
Cualquier duda pueden colocarla en la sección de abajo o en el respectivo hilo de dudas.